

[式]エディタは、モーダルウィンドウです。ここではテーブル形式で式が表示され、内容を編集することができます。右クリックすることで、様々な[選択一覧]にアクセスすることができる[コンテキスト]メニューが表示されます。[式]エディタのウィンドウの上部に表示されているアイコンをクリックすることで各オブジェクトの一覧にアクセスすることもできます。項目一覧は、ウィンドウの右側に表示されており、F5を押下することで項目一覧に移動することができます。
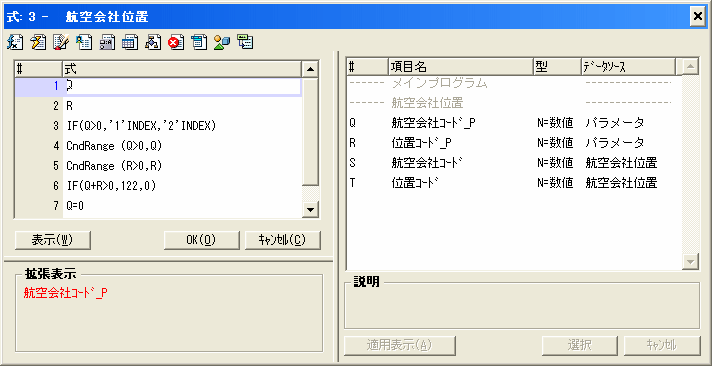
式には、値を計算するための定数または公式を定義します。式は、アクションの実行を指示する一連の演算子と演算の実行対象であるオペランドから成り立っています。オペランドには、データ項目、関数、定数(リテラルと呼ぶ)、またはその他の下位の式が使用できます。
[式]エディタの各エントリは、評価されると、使用するデータ項目と関数の型に応じて、数値、文字列、BLOB、または論理値(「True」または「False」)になります。使用する型の組み合わせが不適切だと、エラーメッセージが表示されます。
関数はネストして使用することができます。例えば、データ項目Aに格納されている文字列の実際の長さ(後続の空白文字を除く)を求めるには、Len(LTrim(RTrim(A)))、あるいは
Len(Trim(A))とします。
IF、AND、NOT、ORを含む論理式をネストすることにより、さらに複雑な式を作ることもできます。
不要な括弧は自動的に除去されます。
ここには、代数学や文字列、論理式の規則に従うどのような演算式も指定することができます。
関数は通常、1つまたは複数のパラメータ(カンマで区切る)を持ちます。パラメータは括弧で囲みます。関数にパラメータがなくても、括弧は必要です。例えば、今日の日付を返すDate関数を使用する場合には、Date()とします。
関数は全て値を返します。
構文チェック
編集中の式の構文をチェックするには、Tabキーを押下します。
拡張ウィンドウの状態で構文をチェックする場合は、Ctrl+Enterを押下するか、[編集]メニューかコンテキストメニューから[式の確認]を選択します。
ワードラップ
[式]エディタが複数行モードになっている場合に、[表示]メニュー/コンテキストメニューの[ワードラップ]をチェックすると(チェックマークが表示されます)、テーブル行に表示できない内容が折り返して表示されるようになります。[ワードラップ]のチェックを解除すると表示は折り返さなくなります。
複数行モード
式の入力行を拡張表示することで、複数行入力ができるようになります。
拡張表示されたテキストは全部または一部をコピーすることが可能です。またこの表示モードの場合、スペースやTabを入力することができるため、複雑な式に改行やインデントを指定して見やすくすることができます。
以下の操作で複数行モードに移行できます。
F6の押下する
表示されている入力行の範囲を超えて文字を入力する
通常のモードでは表示できないほど大きい式を貼り付ける
拡張表示
拡張表示ウィンドウに表示されている式の内容をコピーすることができます。
参照