![]()
![]()
Home > リファレンスガイド > 設定 > リソース > Googleリソース > OAuth 2.0 認可
Googleの[リソース設定]ウィンドウで[OAuth]ボタンをクリックすると、[OAuth 2.0認可]ダイアログボックスが開きます。このダイアログボックスには、以下の特性があります:
プロパティ |
説明 |
クライアントのシークレットファイル |
|
認可URL |
[認可URL]ボタン(以下)をクリックして得られた認可URLを含むコピー可能で読込専用のフィールド。 |
コード |
このフィールドにGoogleから受け取ったコードを貼り付けてください。 |
[OAuth 2.0認可]ダイアログボックスには、以下のボタンがあります:
ボタン |
説明 |
認可URL |
認可URLを取得します。[クライアントのシークレットファイル]フィールド(上記)が定義された時だけに、このボタンは有効になります。 |
起動 |
外部のブラウザで認可URLを起動します。[認可URL]フィールド(上記)が追加された時だけに、このボタンは有効になります。 |
Since version: |
4.1 |
Googleに送られた各リクエストは、適切なAPIによって識別されなければなりません。従って、Google側(サーバ側)だけでなくMagic xpi側(クライアント側)でAPIが利用できなければなりません。
[設定]ダイアログボックスの[リソース]セクションで、新しいGoogleリソースを作成してください。[API]ボタンをクリックしてAPIリストを開き、リストからAPIを選択します。次に[OK]をクリックします。
そして、Google Developers Consoleで以下のステップを実行することにより、クライアントIDを作成してください:
a. Google Developers Console(https://console.developers.google.com/)を開き、カレンダのユーザ証明書でログインしてください。
b. 新しいプロジェクトを作成してください。この例では、magic xpi と呼びます。
c. たった今作成したプロジェクトの下で、左上の![]() をクリックしてサイドバーを開きます。サイドバーの中の[API
Manager]をクリックしてください。
をクリックしてサイドバーを開きます。サイドバーの中の[API
Manager]をクリックしてください。
d. [よく使われているAPI]I画面で、[Google Apps API]セクションに位置付けます。
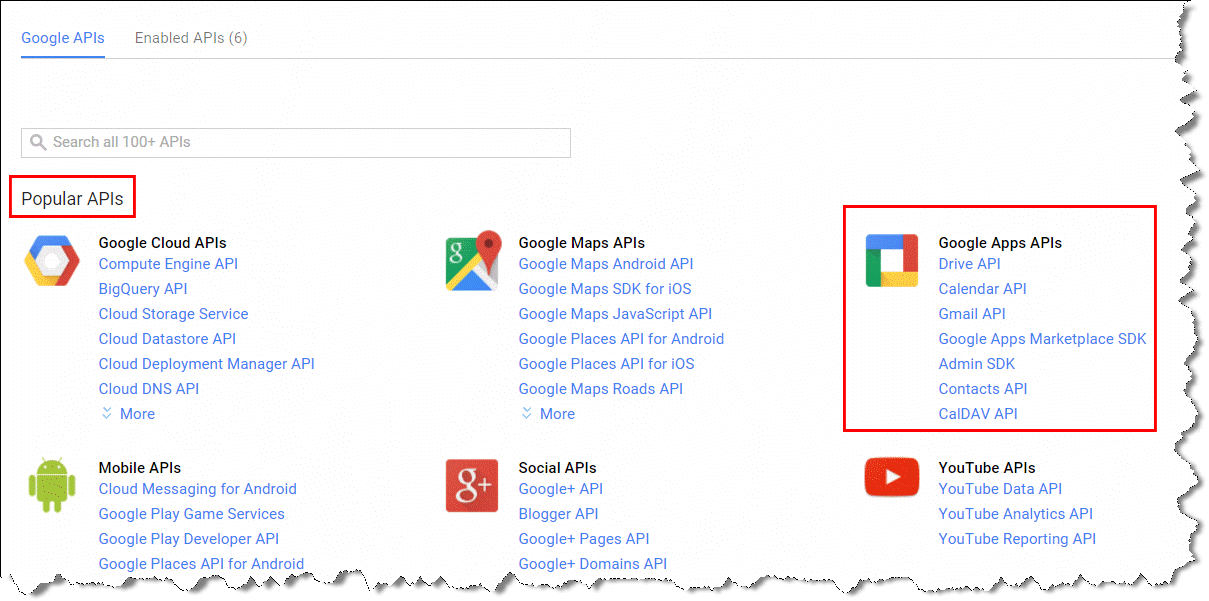
e. [Google Apps APIs]セクションで、使用するAPIに基づいて、Drive API か Calendar API のどちらかをクリックしてください。
f. 有効にするをクリックしてください。
g. 左のサイドバーで、認証情報をクリックしてください。[認証情報 ]画面の先頭で、[OAuth同意画面]タブをクリックしてください。
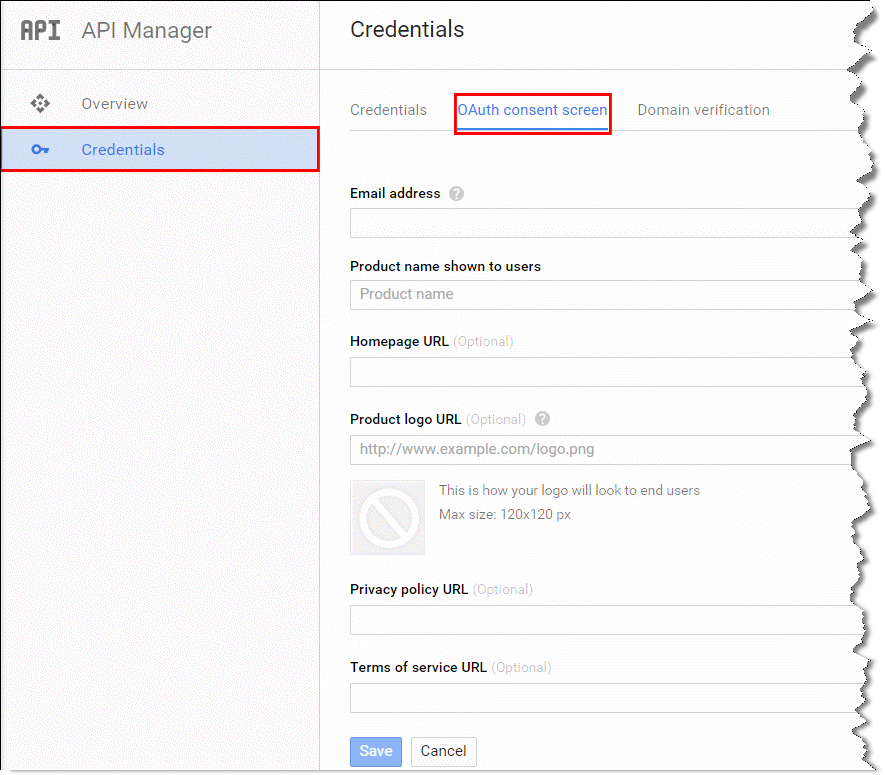
h. [メールアドレス]パラメータには、あなたのEメールアドレスを選択してください。[ユーザに表示するサービス名]パラメータには、Magic xpi と入力します。名前は、Magic xpi にする必要はありませんが、これは、同意ページに表示される名前になります。他のフィールドはオプションです。
i. [保存]をクリックしてください。
j. 次に、クライアントIDを作成する必要があります。[保存](上記)をクリックした時に、[認証情報]タブが自動的に開かなかった場合、左側のサイドバーで[認証情報]をクリックしてください。
k. [認証情報]画面の[認証情報]タブで、[新しい証明書]ドロップダウンリストからOAuthクライアントIDを選択してください。
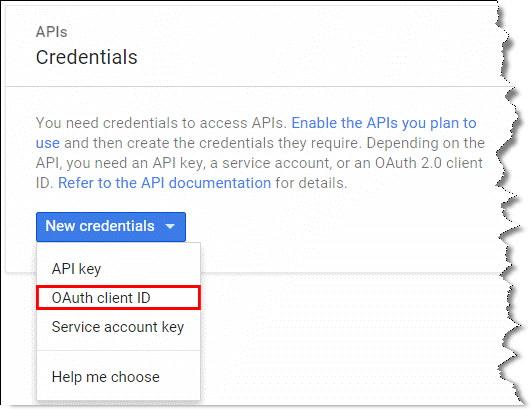
l. [クライアントIDの作成]画面の[アプリケーションタイプ]セクションで、その他を選択し、必要な名前を入力してください。
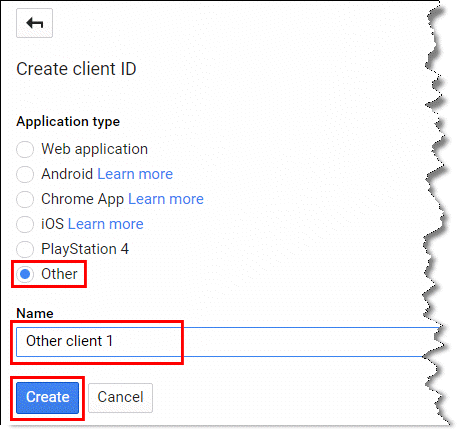
m. [作成]をクリックして、クライアントIDを作成します。
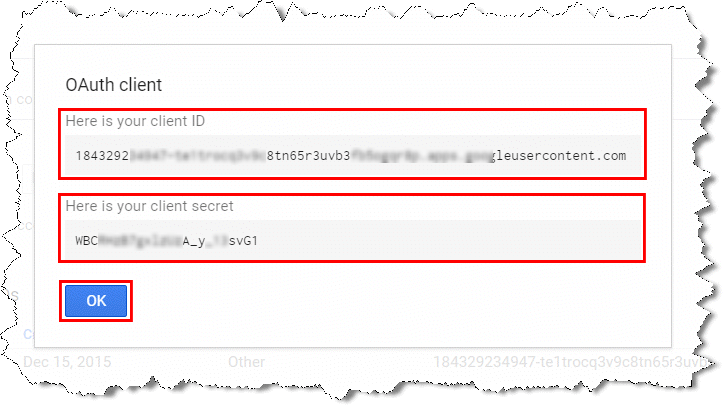
n. クライアントIDを作成したら、[OK]をクリックしてください。
o. 次に、[JSONのダウンロード]ボタンをクリックし、新しく作成された.jsonファイルをPCに保存してください。
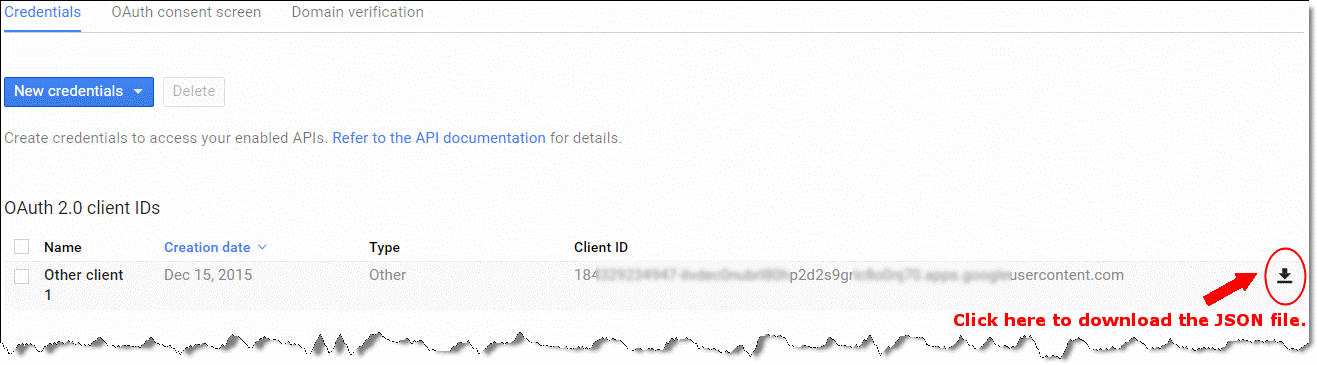
次に、Magic xpiで以下のステップを実行してください:
a. 早期に作成したGoogleリソースで、[OAuth]ボタンをクリックして[OAuth 2.0認可]ダイアログボックスを開きます。
b. [OAuth 2.0認可]ダイアログボックスで、Google Developers Consoleからダウンロードした.jsonファイルを選択します。
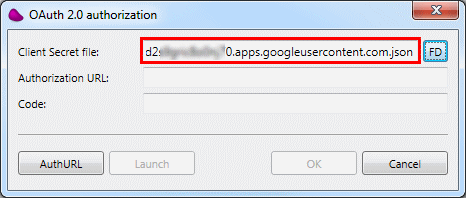
c. [認可URL]ボタンをクリックします。値は[認可URL]パラメータで表示されます。
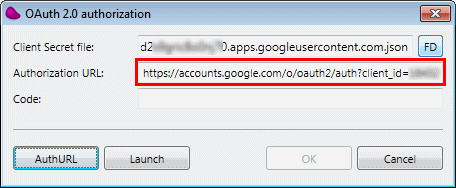
d. [OAuth 2.0認可]ダイアログボックスの[起動]ボタンをクリックしてデフォルトブラウザでURLを開くか、[認可URL]パラメータから任意のブラウザにURLをコピーします。
e. Googleアカウントでログインしていれば、同意ページにリダイレクトされます。まだログインしていない場合は、同意ページを開く前にログインする必要があります。このページには、Google Developers Consoleで以前に定義したアプリケーション名が表示されます。
f.GoogleカレンダやGoogleドライブへのアクセス許可を与えるために、[同意]ボタンをクリックしてください。.
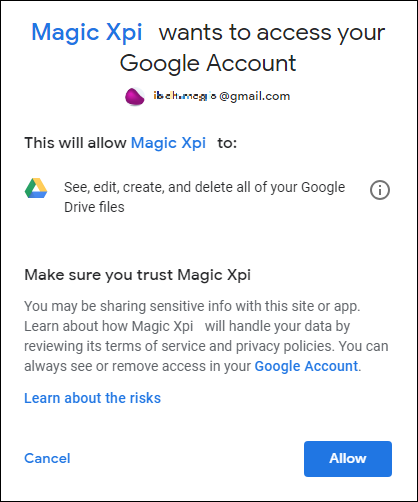
g. この時、コードを含むページにリダイレクトされます。このコードをコピーし、Magic xpi のGoogleリソースに戻ってください。
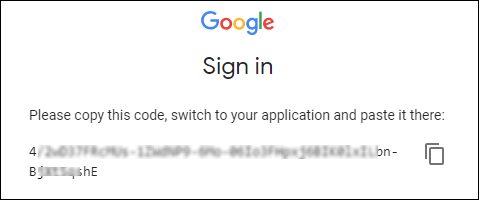
h. コードを[OAuth 2.0認可]ダイアログボックスの[コード]パラメータに貼り付け、[OK]をクリックしてください。
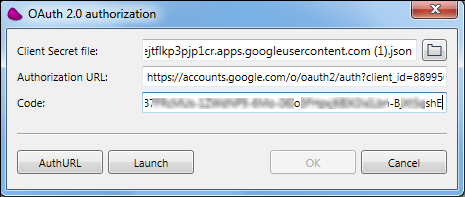
i. この時点でエラーが表示されなければ、[OAuth 2.0認可]ダイアログボックスは閉じます。エラーが発生したら、解決方法についての情報としてにここをクリックしてください。
j. Googleリソースの[認証]ボタンをクリックして、プロセスが成功したことを確認してください。